Особенности использования
| ← Содержание |
| В программе существует два основных режима "режим просмотра" и "режим редактирования" каждый из режимов обладает своими особенностями "режим просмотра" В этом режиме разрешено : - перемещаться по списку экземпляров коллекции или элементов справочника - осуществлять быстрый поиск - применять "фильтр" (сложные условия отбора) - переходить к другим окнам программы - выйти из программы "режим редактирования" этот режим наступает после нажатия кнопки "добавить" или "изменить"  Создается новый экземпляр коллекции или новый элемент справочника Создается новый экземпляр коллекции или новый элемент справочника При этом все поля изначально пустые (не заполненные) за исключением тех, для которых можно установить признак "использовать по умолчанию". Для таких полей будут автоматически подставлены значения.  Все указанные характеристики экземпляра коллекции или элемента справочника Все указанные характеристики экземпляра коллекции или элемента справочника становятся доступными для изменения справочники "тема", "технология изготовления", "вид крепления", "материал", "тип населенного пункта (статус)", "тип утверждения", "состояние", "место хранения", "тип значка", "вид значка", "формы геральдических щитов" не предполагают большого количества элементов, поэтому выбор значений из этих справочников при заполнении полей организован как выпадающий список, показывающий полный перечень элементов Например : выбор формы щиты  выбор вида крепления выбор вида крепления 
выбор значений из справочников "источник информации", "серия", "ДДС (дальнейшее деление серии)", "заводы (производители)", "все клейма всех заводов" "города(населенные пункты)", "устаревшие наименования", "страны (государства)", "регионы", "ДДР (дальнейшее деление региона)" организован по другому : в строке ввода следует набрать текст, соответствующий наименованию выбираемого элемента особенности можно набирать не весь текст, а только его начало можно использовать маску (с использованием в начале строки "*" - означает любое количество любых символов или "?" - означает любой символ) Например для "города" маска: "*" результат: весь список 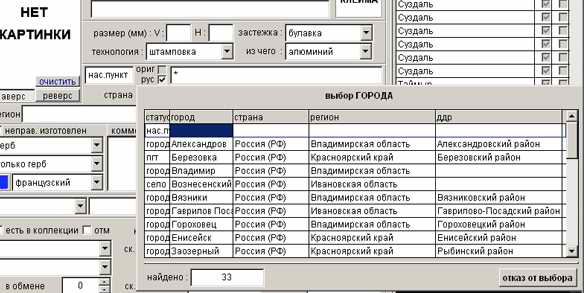
маска: "*с" результат: только те, в которых есть буква "с" 
маска: "??с" результат: только те, в которых буква "с" третья от начала 
маска: "????с" результат: только те, в которых буква "с" пятая от начала 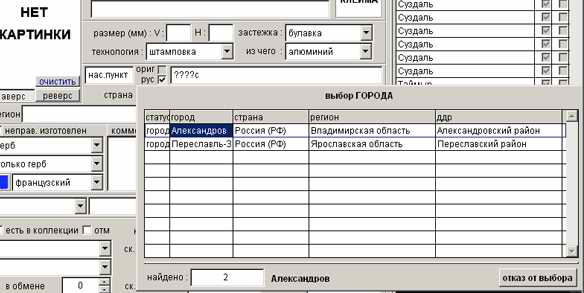
если будет найден только один элемент, соответствующий условию (маске), то найденное значение будет сразу подставлено в поле если найденных элементов будет несколько, то будет предложено уточнить выбор в режиме редактирования и в фильтрах двойное нажатие левой кнопки мыши на объекте предлагает полный список элементов справочника для выбора нужного значения (аналогично последовательности действий : 1 - указать маску "*", 2 - Enter) в режиме редактирования : - список экземпляров коллекции или элементов справочника не доступен - "поиск" и "фильтр" не доступны - запрещено переходить к другим окнам программы - нельзя выйти из программы завершение режима редактирования и переход обратно в режим просмотра происходит после нажатия кнопки "сохранить" или "отказ" Особенности нажатия кнопок мыши "режим просмотра" правая кнопка мыши на объекте показывает комментарии к этому объекту двойное нажатие левой кнопки мыши на объекте осуществляет переход к справочнику и встает на указанный элемент Например : в "коллекции" в поле "город" стоит значение "Владимир" двойное нажатие левой кнопки мыши осуществит переход в справочник "города" и в списке указатель будет стоять на городе "Владимир" "режим редактирования" правая кнопка мыши - очищает значение В "коллекции" и в справочниках "города", "страны", "регионы", "ДДР", "ЗК (контакты)" есть возможность отдельного просмотра изображения нажатие правой кнопки мыши на изображении выводит его в отдельном окне в этом окне можно показать изображение в пяти различных масштабах а так же показать реальный размер изображения Так как реальный размер изображения может оказаться больше размеров самого окна, то в этом случае обеспечена возможность двигать изображение по экрану (стрелки) Примеры : масштаб 1 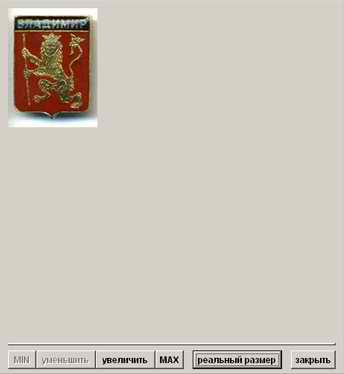
масштаб 2 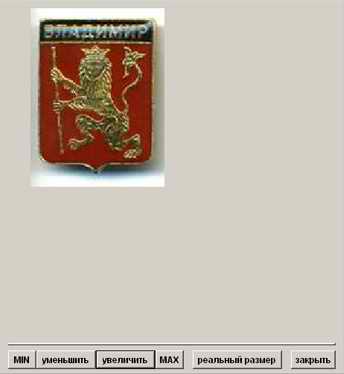
масштаб 3 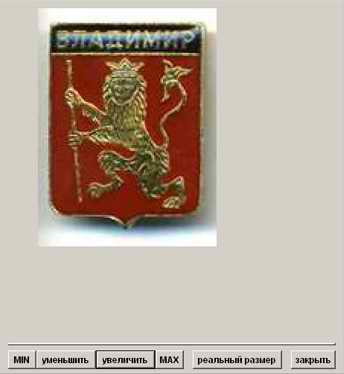
масштаб 4 
масштаб 6 
реальный размер (изображение двигалось по экрану) 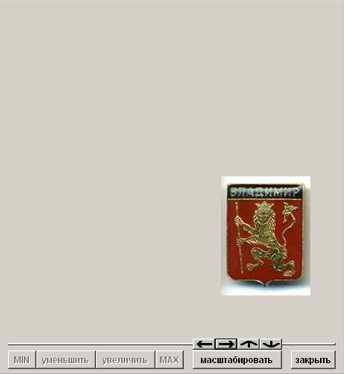
При изменении масштаба отображения пропорции изображения не нарушаются В "настройках" можно задать в каком масштабе будет показано изображение. Для значков (аверс и реверс) и для карт, соответственно, можно установить свой режим отображения кнопка "фильтр" предоставляет возможность использовать сложные условия отбора  Если "фильтр" применен, то меняется цвет текста на этой кнопке и меняется цвет фона для поля, показывающего общее количество элементов в списке.
Если "фильтр" применен, то меняется цвет текста на этой кнопке и меняется цвет фона для поля, показывающего общее количество элементов в списке. Общее количество элементов, считается с учетом применения фильтра. кнопка "найти" предоставляет возможность быстрого поиска элемента в списке. Поиск ведется с начала строки и находит первый элемент, удовлетворяющий условию. Если поиск не дал результата, то указатель встает на 1-й элемент списка Можно использовать знак "=" для автоматического отсечения символов, стоящих после этого знака. Например : в строке поиска стояло условие "Александров" вводя новое условие будет "ВладимирАлександров" указав после слова "Владимир" знак "=" можно избавиться от необходимости стирать слово "Александров" т.е. при поиске такого слова "Владимир=Александров" будет искаться только "Владимир" в "коллекции" и справочниках "города", "устаревшие наименования" существуют поля "Наименование оригинальное" и "Наименование русское" Список изначально упорядочен по алфавиту и показывает "Наименование русское" Переключить список на "Наименование оригинальное" можно нажав правую кнопку мыши на заголовке списка. список упорядочен и отображает "Наименование русское" 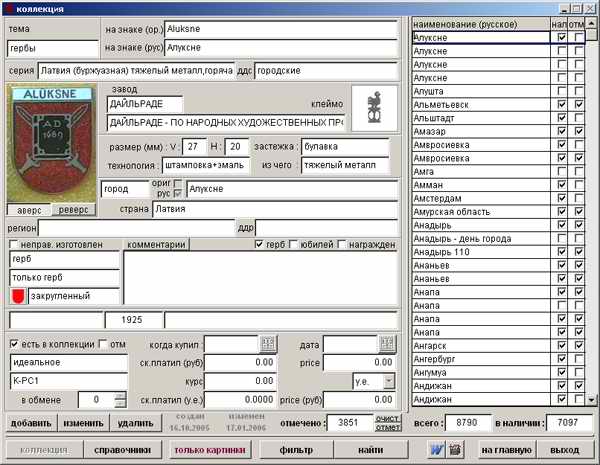
список упорядочен и отображает "Наименование оригинальное" 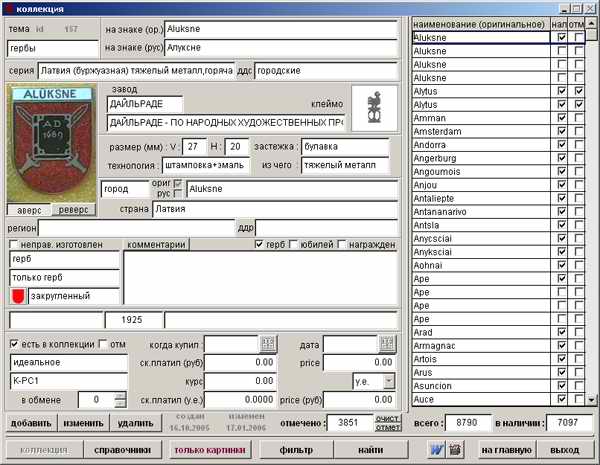
вид окна поиска (кнопка "найти" ) для "Наименования русского" 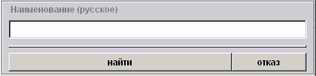
для "Наименования оригинального" 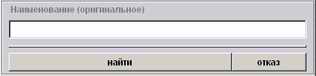
 Увеличивает поле "комментарии" для удобства просмотра и ввода информации. Увеличивает поле "комментарии" для удобства просмотра и ввода информации. В "режиме редактирования" для сохранения внесенных изменений обязательно следует нажимать кнопку "учесть изменения". Нажатие на "ESC" аналогично нажатию на кнопку "закрыть без изменений". Пример : видно, что весь текст не влезает в отведенное для него место существует возможность двигаться по полю и таким образом просмотреть всю информацию 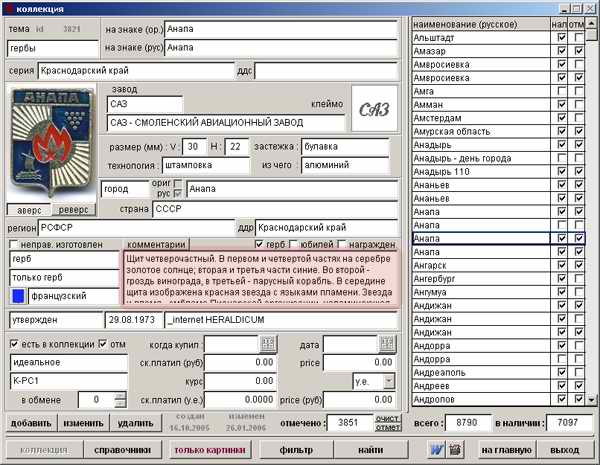
гораздо удобнее увеличить поле 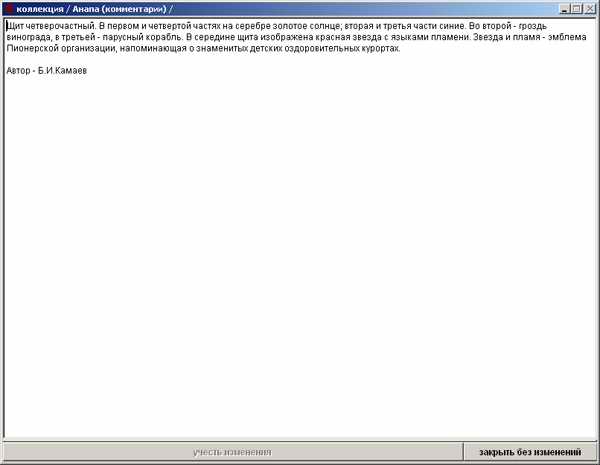
В программе можно пользоваться буфером обмена "Ctrl+C" - скопировать "Ctrl+V" - вставить Важно : если Вы будете копировать из программы русский текст должен быть включен русский язык, иначе в буфер обмена копируемый текст попадет в неправильной кодировке. |
| ← Содержание |
| Руководство пользователя |
Создано на конструкторе сайтов Okis при поддержке Flexsmm - накрутка в инстаграм